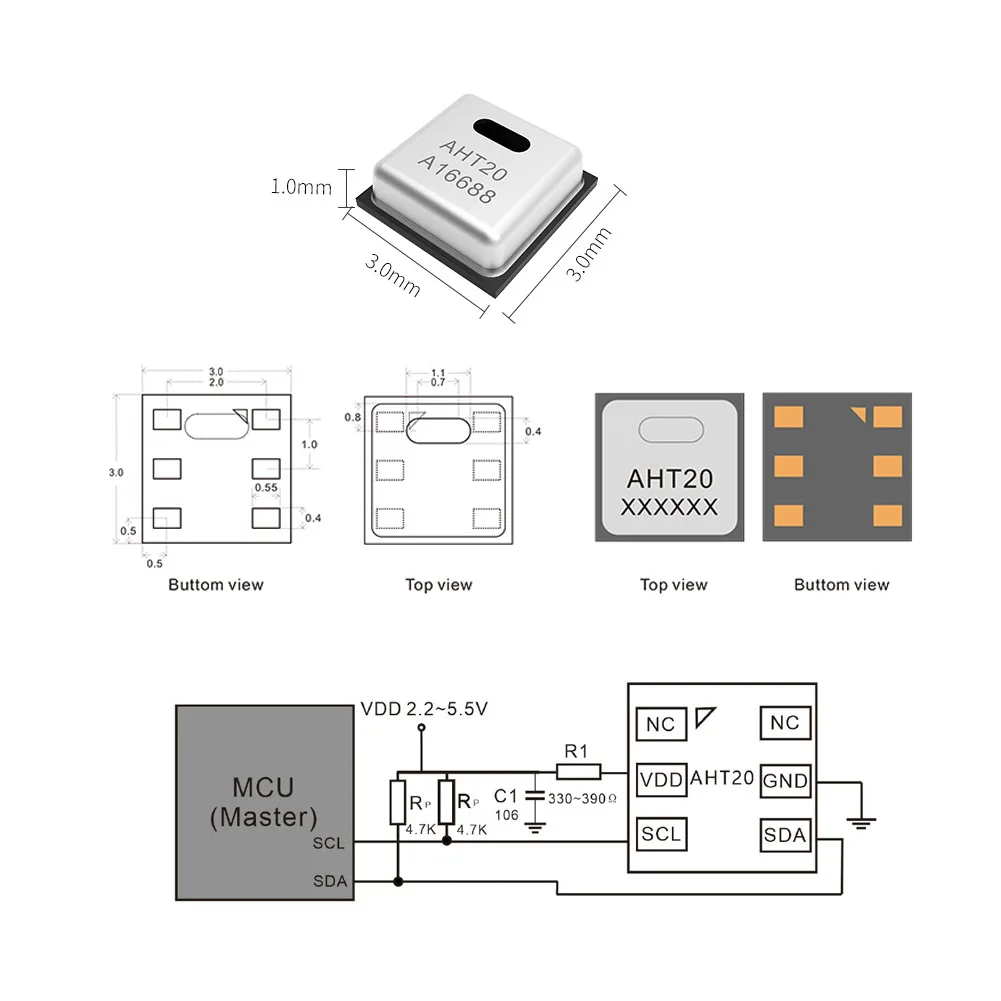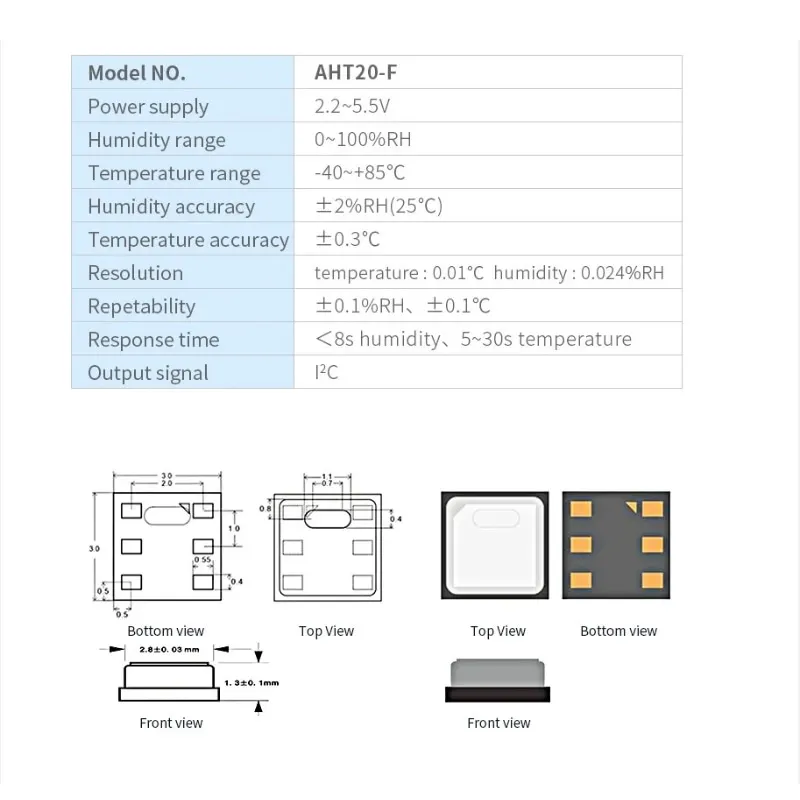Hace poco instale un SAI de mas capacidad y ohhhhhhh sorpresa no era compatible con QNAP ( que me tienen hasta los webs ) , después de barajar diferentes alternativas decidí usar una Raspberry Pi Zero 2W que tenia libre.
El conexionado es sencillo, por un lado la alimentación y por el otro un cable µUSB OTG al cable USB del SAI

Lo primero será instalar NUT en la Pi
sudo apt-get install nut
Nos creara en el directorio /etc/nut/ una serie de ficheros donde configuraremos NUT
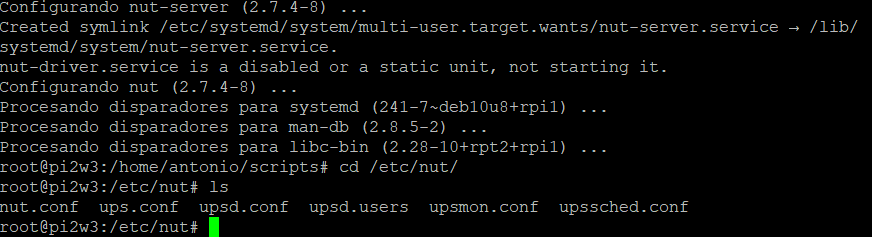
El primero que configuraremos será el archivo nut.conf
MODE=netserver
En el archivo ups.conf crearemos la configuración de nuestro SAI , es importante que el driver sea el correcto , podemos encontrar mas información aquí
maxretry = 3
[sai_2000va]
driver = blazer_usb
port = auto
desc = "SAI 2000VA"
pollinterval = 15En el archivo upsd.conf configuraremos todo lo relacionado con el NUT Server
LISTEN 127.0.0.1 3493 MAXAGE 25 MAXCONN 1024
En el archivo upsd.users configuraremos todo lo relacionado con usuarios y roles
[admin] password = <<PASSWORD>> actions = SET instcmds = ALL [upsmon_local] password = P@ssw0rd upsmon master [upsmon_remote] password = P@ssw0rd upsmon slave [monuser] password = pass upsmon slave
En el archivo upsmon.conf configuraremos todo lo relacionado con la monitorización y el apagado del SAI si es necesario
# -------------------------------------------------------------------------- # DEADTIME - Interval to wait before declaring a stale ups "dead" # # upsmon requires a UPS to provide status information every few seconds # (see POLLFREQ and POLLFREQALERT) to keep things updated. If the status # fetch fails, the UPS is marked stale. If it stays stale for more than # DEADTIME seconds, the UPS is marked dead. # # A dead UPS that was last known to be on battery is assumed to have gone # to a low battery condition. This may force a shutdown if it is providing # a critical amount of power to your system. # # Note: DEADTIME should be a multiple of POLLFREQ and POLLFREQALERT. # Otherwise you'll have "dead" UPSes simply because upsmon isn't polling # them quickly enough. Rule of thumb: take the larger of the two # POLLFREQ values, and multiply by 3. DEADTIME 25 # -------------------------------------------------------------------------- MONITOR sai_2000va@localhost 1 admin <<PASSWORD>> master
Iniciaremos NUT y comprobamos su estado al arrancar
sudo systemctl start nut-driver sudo systemctl status nut-driver
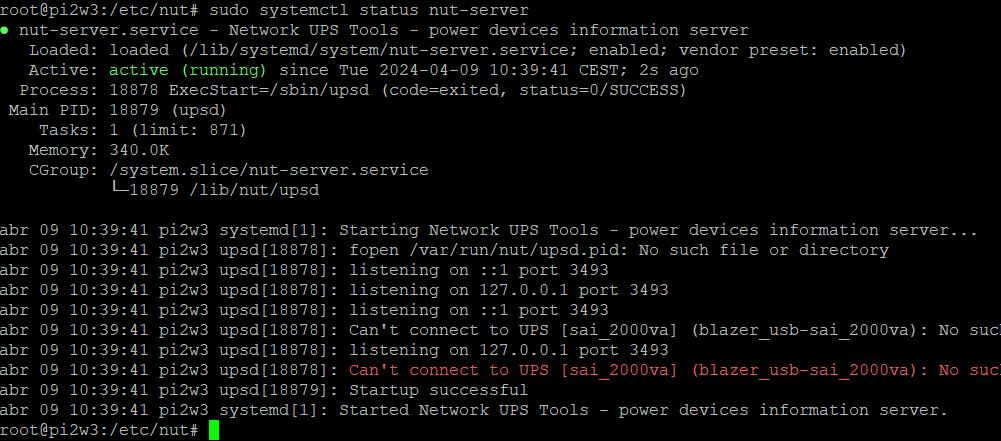
SI nos da un error de conexión entonces reiniciaremos todo los servicios relacionados
sudo service nut-server restart sudo service nut-client restart sudo systemctl restart nut-monitor sudo upsdrvctl stop sudo upsdrvctl start
Tendremos que ver como con sudo systemctl status nut-driver el servicio esta activo y sin errores
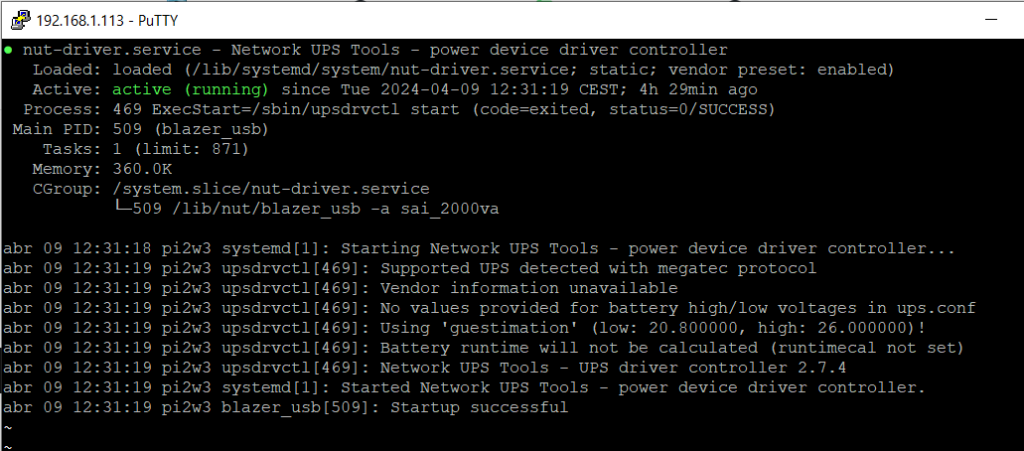
Con el comando upsc veremos la información del SAI al que nos hemos conectado
sudo upsc sai_2000va@localhost
Esta seria una salida típica a la llamada del comando upsc
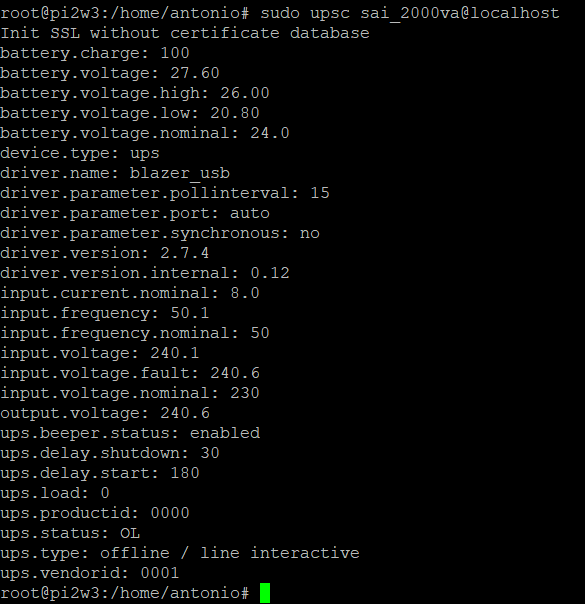
Se puede utilizar el comando upslog para realizar una monitorización contínua del SAI de la siguiente manera:
sudo upslog -ssai_2000va@localhost -l -
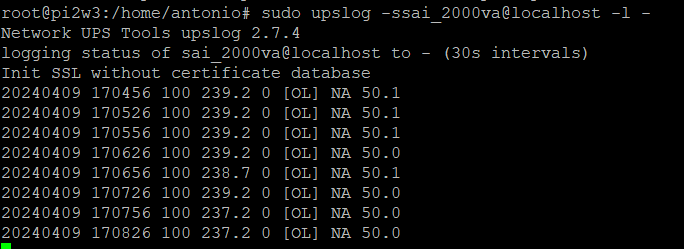
Ahora pasaremos a montar nut-cgi para poder verlo en el navegador
Instalaremos apache y nut-cgi
sudo apt install apache2 nut-cgi
Editaremos el fichero upsset.conf y descomentaremos la linea que pone I_HAVE_SECURED_MY_CGI_DIRECTORY
sudo nano /etc/nut/upsset.conf
Quedaria asi :
# # Assuming you have all this done (and it works), then you may uncomment # the line below and start using upsset.cgi through your web browser. # ### I_HAVE_SECURED_MY_CGI_DIRECTORY ###
Habilitaremos el modulo cgi
sudo a2enmod cgi
Editaremos el fichero hosts.conf y añadiremos la siguiente linea
MONITOR sai_2000va@localhost "SAI 2000VA"
Reiniciaremos apache con el comando
sudo systemctl restart apache2
Ahora podremos llamar al CGI mediante el siguiente enlace http://192.168.1.113/cgi-bin/nut/upsstats.cgi
Si todo es correcto deberíamos ver lo siguiente

Y si pulsamos el enlace que aparece en el nombre del SAI aparecerá algo similar a esto
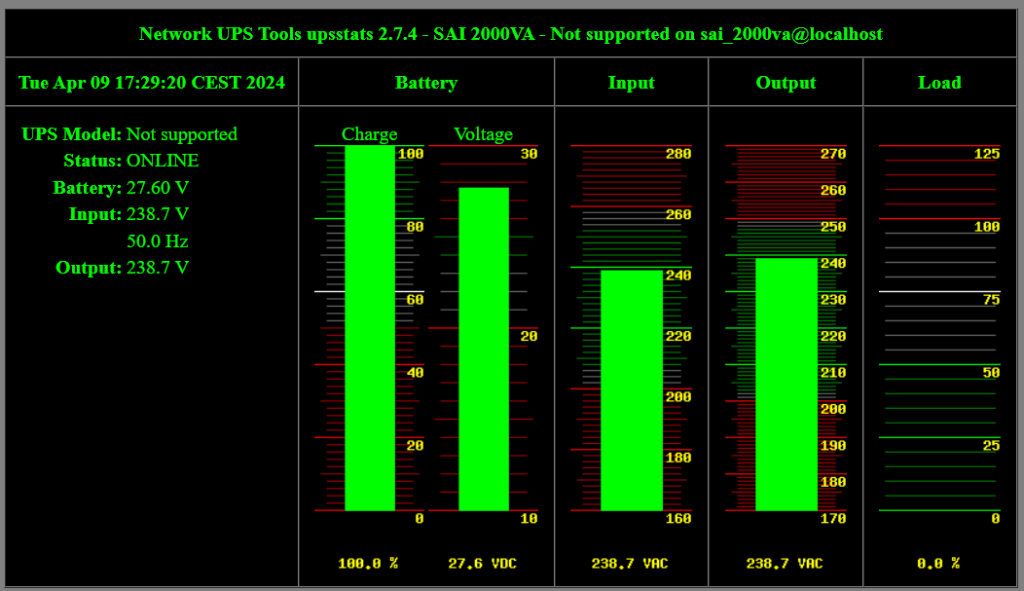
Y si pulsamos el enlace que aparece en All data nos aparecerá un resumen de los datos del SAI
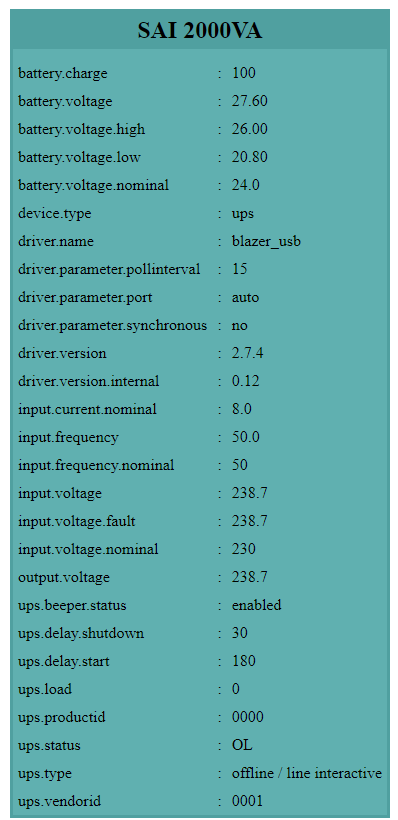
Podemos hacer la prueba de quitar la alimentación al SAI para ver como pasa de modo OL “en linea” a modo OB “en bateria”

Y veremos que progresivamente en nivel de carga va bajando
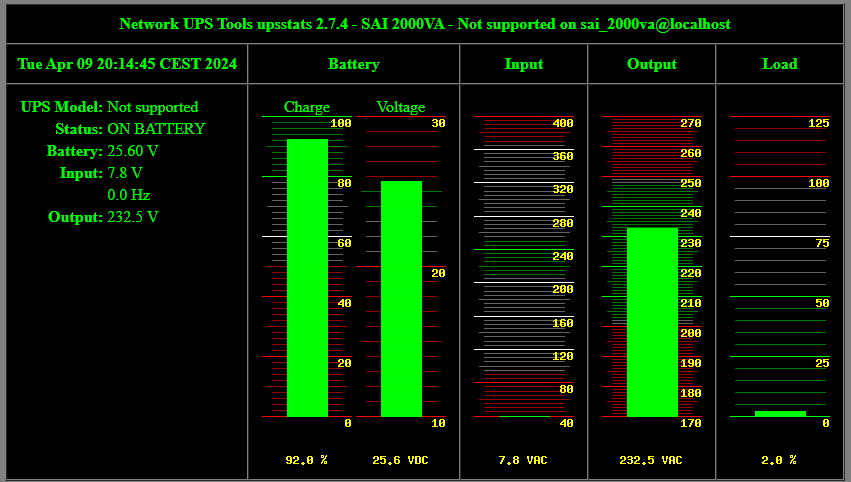
Y el estado cambia tambien …
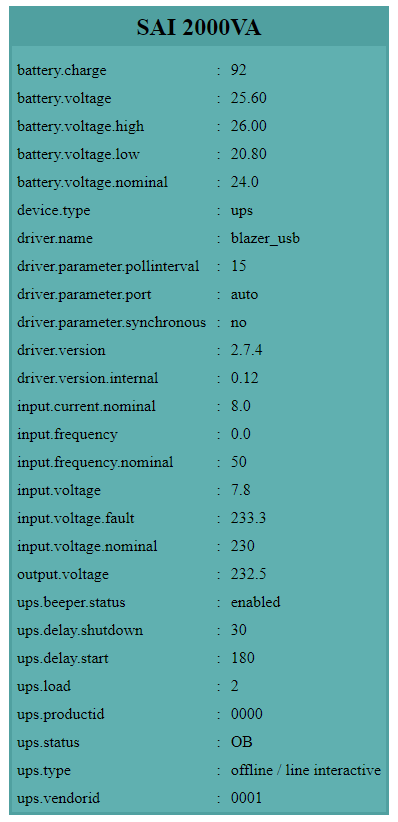
Para asegurarnos que arranca el servicio editaremos /etc/rc.local y añadiremos esto antes de la linea en la que pone “exit 0”
(sudo upsdrvctl start sleep 30 sudo service nut-server start sudo service nut-client start)&
Si vamos al panel de control del NAS lo configuraremos como SAI esclavo en red
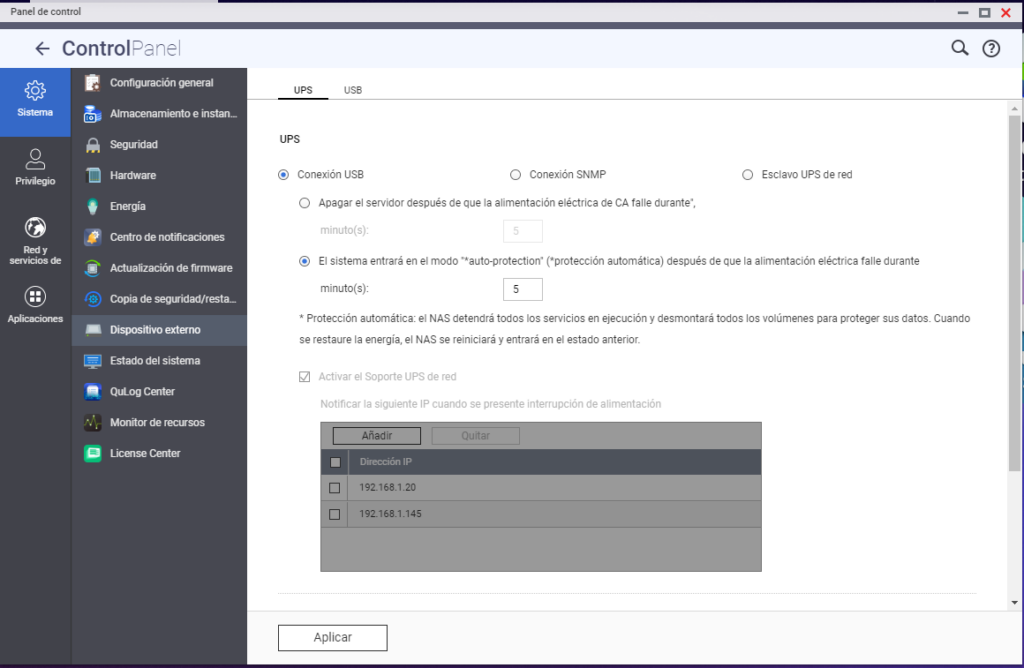
Pero ohhhhhhhhhhhhhh sorpresa , no hace na de naaaaaaaaaaaaaaaaaaaaa
En QNAP como no la configuración no esta en etc/nut , ellos son mas chulos que un ocho y la ponen en /etc/config/ups
Editaremos el fichero upsmon.conf
[~] # cd /etc/config/ups [/etc/config/ups] # ls ups.conf upsd.conf upsdrv.map upsd.users upsmon.conf [/etc/config/ups] # vi upsmon.conf
Y ohhhhhhhhhh sorpresa cuando en el panel de control cambiamos la IP del servidor NUT la cambia , pero pone a piñón el usuario y la contraseña , por sus web tiene que ser admin y 123456 respectivamente y para mas inri el nombre del sai tiene que ser qnapups
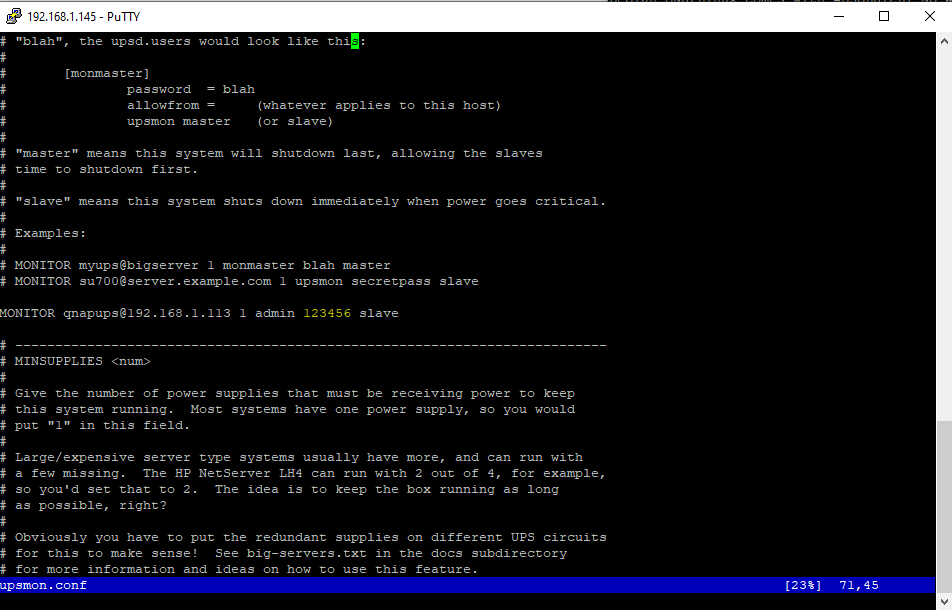
En el archivo upsmon.conf reconfiguraremos con el nuevo nombre , usuario y contraseña
MONITOR qnapups@192.168.1.113 1 admin 123456 slave
En el archivo hosts.conf reconfiguraremos con el nuevo nombre
MONITOR qnapups@localhost "SAI 2000VA"
En el archivo ups.conf reconfiguraremos con el nuevo nombre
maxretry = 3
[qnapups]
driver = blazer_usb
port = auto
desc = "SAI 2000VA"
pollinterval = 15
vendorid = "0001"
productid = "0000"
product = "MEC0003"
vendor = "MEC"
bus = "001"En el archivo upsd.conf añadiremos las dos líneas inferiores
LISTEN 0.0.0.0 3493 LISTEN 127.0.0.1 3493 LISTEN 192.168.1.113 3493
En el archivo upsd.users cambiaremos la contraseña del usuario admin
[admin]
password = 123456
actions = SET
instcmds = ALL
[upsmon_local]
password = P@ssw0rd
upsmon master
[upsmon_remote]
password = P@ssw0rd
upsmon slave
[monuser]
password = pass
upsmon slave
En el archivo upsmon.conf cambiaremos a la nueva configuración
RUN_AS_USER root MONITOR qnapups@localhost 1 upsmon_local P@ssw0rd master
Reiniciaremos los servicios de nuevo para que coja los valores de la nueva configuración
systemctl restart nut-driver systemctl restart nut-server systemctl restart nut-client systemctl restart nut-monitor systemctl status nut-monitor
Comprobamos que arranca bien el servicio nut-monitor y que no hay errores
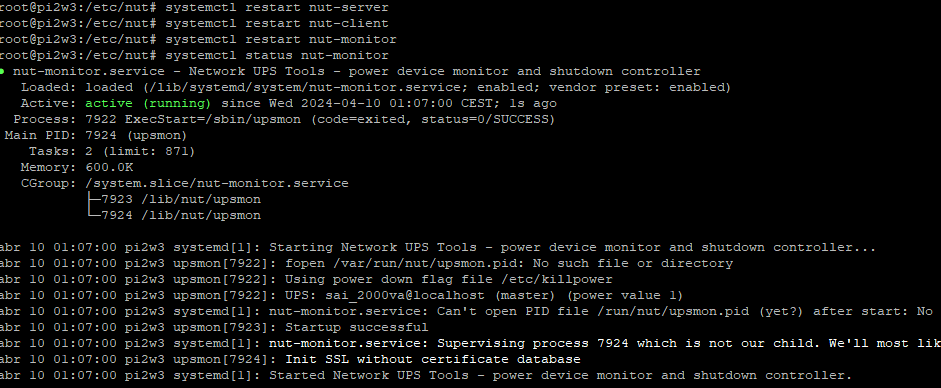
Al reiniciar el nut-driver veremos que se manda un mensaje broadcast de perdida de comunicación y otro al reestablecer la comunicacion
root@pi2w3:/etc/nut# sudo systemctl restart nut-driver Broadcast message from root@pi2w3 (somewhere) (Wed Apr 10 01:25:29 2024): UPS qnapups@localhost is unavailable Broadcast message from root@pi2w3 (somewhere) (Wed Apr 10 01:25:34 2024): Communications with UPS qnapups@localhost established root@pi2w3:/etc/nut# sudo systemctl status nut-driver
Ahora por fin , ya se ve en la seccion de UPS del panel de control del QNAP
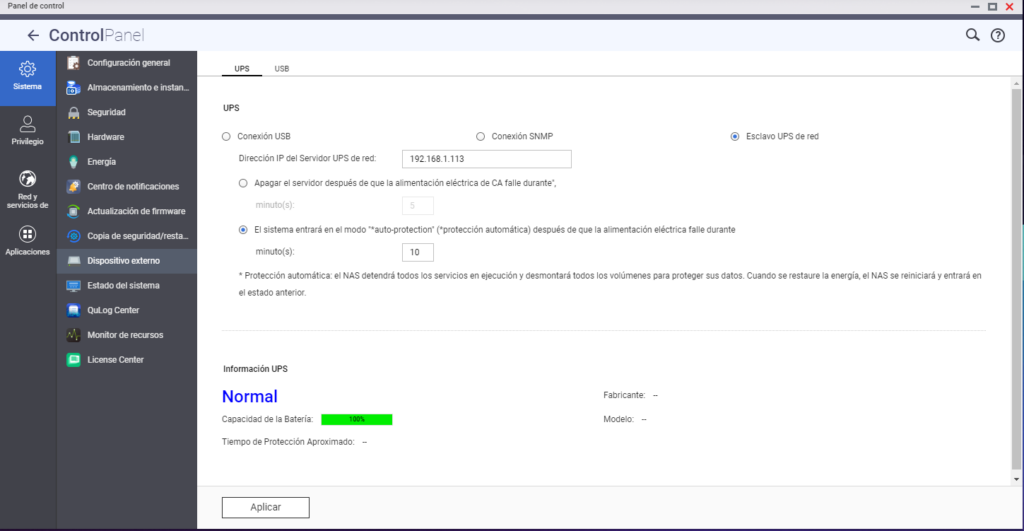
Si quitamos la alimentación veremos como detecta el cambio , y si pasase en ese estado el tiempo que le programemos entraria en modo “autoproteccion”
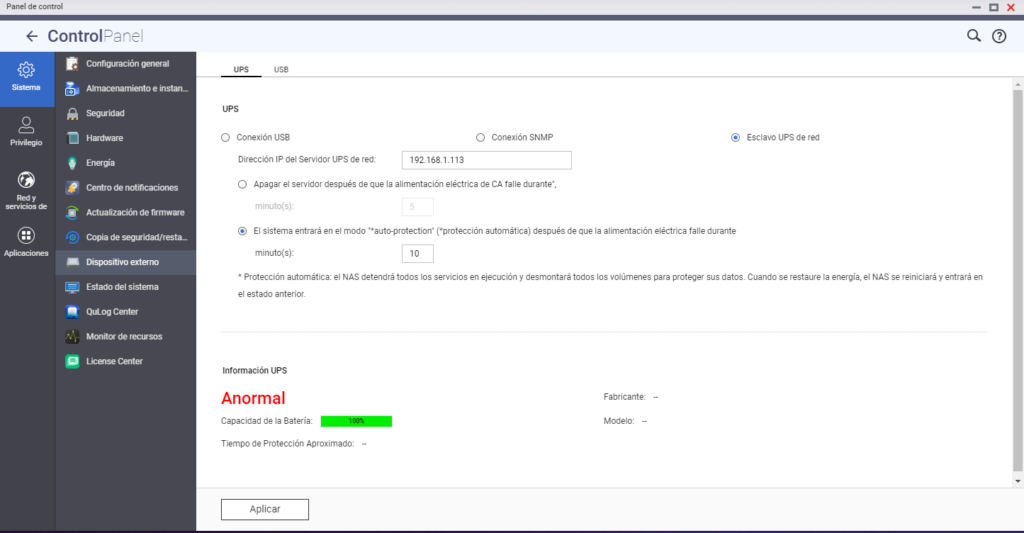
También veremos los eventos de perdida y recuperación de la alimentación del SAI
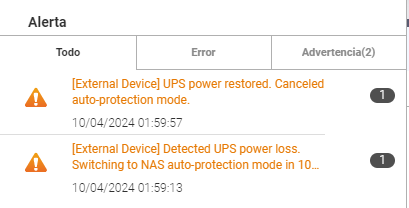
Al final todo el conjunto ocupa nada y menos y cabe en la caja de la pi , quedaria así
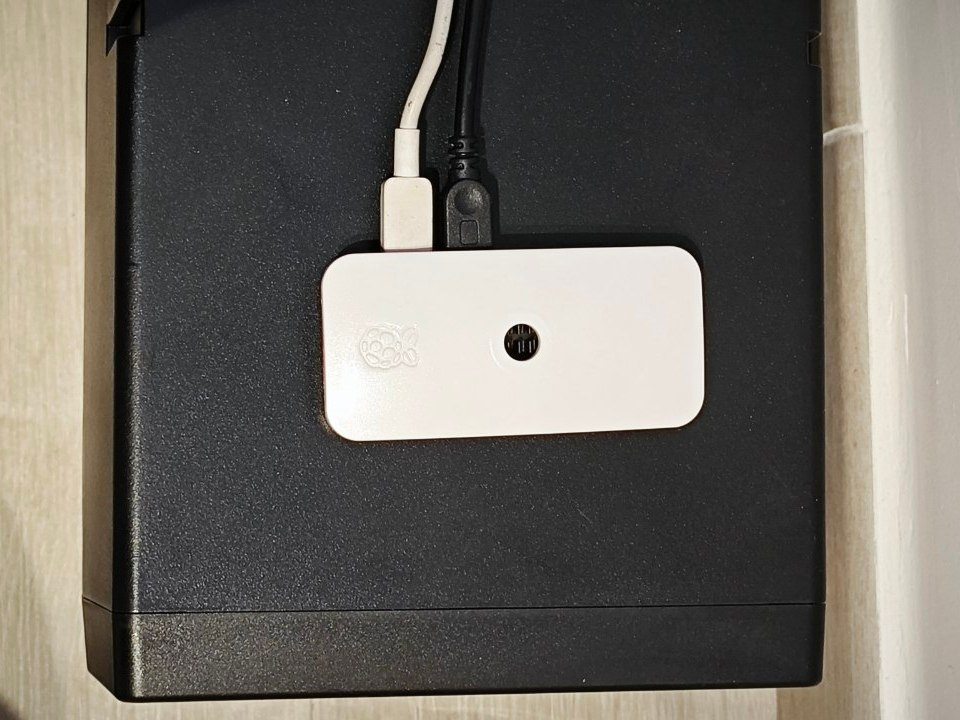
Con un disipador interno no se calienta prácticamente si esta solo dedicada a esta dedicado a hacer de servidor NUT

Y con esto y un bizcocho ………